티스토리 뷰
목차
이 글에서는 게임 녹화 및 화면 녹화에 유용한 프로그램을 소개하려 합니다. 제가 작업 및 게임을 주로 하는 Mac 환경에서는 Windows와 같은 다양한 프로그램을 사용하는 데 제한이 있어서 게임플레이를 녹화하려고 할 때 전체 화면이 녹화되는 문제가 있었습니다. 그러나 OBS Studio라는 프로그램을 찾아서 특정 화면만 선택하여 녹화할 수 있게 되었습니다. 이 프로그램은 무료로 제공되며, 사용자가 많은 커뮤니티에서 지원되고 있습니다. 또한, 이 프로그램은 간단하게 다운로드하고 설치할 수 있으며, 사용 방법도 쉽게 익힐 수 있습니다. 따라서, 게임 녹화나 화면 녹화를 하려는 분들에게 OBS Studio를 적극 추천합니다.
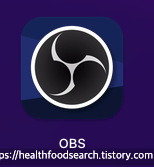
OBS Studio 특징
OBS Studio는 강력한 무료 오픈 소스 소프트웨어로서 다양한 기능을 제공하는데, 주요 특징은 아래와 같습니다
1. 무료로 이용 가능: OBS Studio는 무료로 이용할 수 있으며, 라이선스 비용이 없습니다. 이로써 개인 사용자부터 전문적인 스트리머 및 콘텐츠 제작자에 이르기까지 누구나 쉽게 접근하여 사용할 수 있습니다.
2. 워터마크 없이 사용 가능: OBS Studio를 사용하면 생성한 비디오나 스트림에 워터마크가 포함되지 않습니다. 이는 사용자의 브랜딩 및 콘텐츠 제작 시 자유도를 높여주며, 프로페셔널한 외형을 유지할 수 있도록 합니다.
3. 플랫폼 다양성: OBS Studio는 다양한 운영 체제를 지원합니다. 맥 OS, Windows, 리눅스 운영 체제에서 모두 작동하므로 사용자는 자신이 선호하는 운영 체제에서 손쉽게 OBS Studio를 이용하여 콘텐츠를 제작하거나 스트리밍할 수 있습니다.
4. 고성능 스트리밍 및 녹화: OBS Studio는 고성능의 스트리밍과 화면 녹화 기능을 제공합니다. 다양한 설정을 통해 높은 화질과 안정적인 스트리밍을 실현할 수 있으며, 녹화 기능을 사용하여 콘텐츠를 나중에 재활용하거나 편집할 수 있습니다.
5. 다양한 소스 및 필터: OBS Studio는 웹캠, 화면 캡처, 이미지, 비디오, 텍스트 등 다양한 소스를 통합할 수 있습니다. 또한 다양한 필터와 효과를 적용하여 콘텐츠를 보다 독특하게 만들 수 있습니다.
6. 플러그인 및 확장성: OBS Studio는 다양한 플러그인을 지원하여 기능을 확장할 수 있습니다. 이를 통해 사용자는 자신의 요구에 맞게 OBS Studio를 커스터마이즈하거나 추가 기능을 활용할 수 있습니다.
7. 인터페이스 사용 편의성: OBS Studio의 사용자 인터페이스는 상대적으로 직관적이며, 처음 사용하는 사용자도 비교적 빠르게 익힐 수 있습니다. 또한 다양한 설정과 조정을 통해 자신만의 작업 환경을 구성할 수 있습니다.
8. 커뮤니티 및 지원: OBS Studio는 활발한 사용자 커뮤니티와 포럼을 갖고 있습니다. 사용자들은 질문, 의견, 팁을 공유하며 서로 도움을 주고받을 수 있습니다.
OBS Studio는 무료로 사용 가능하면서도 강력한 기능을 제공하는 데 그 특징이 있으며, 이는 많은 사용자들이 스트리밍 및 콘텐츠 제작에 활용하는 이유 중 하나입니다.
OBS Studio 공식 다운로드 바로가기
Open Broadcaster Software | OBS
영상 녹화와 실시간 방송을 할 수 있는 무료 및 공개 소프트웨어입니다. 윈도우, 맥 혹은 리눅스 환경에서 빠르고 쉽게 방송 할 수 있습니다.
obsproject.com
OBS Studio 설정 방법
※ 맥 환경에서 포스팅을 진행 했습니다.
1. OBS Studio를 설치 후 실행 해주면 아래 와 같은 화면에서 좌 하단 측에 + 버튼으로 목화할 장면의 이름을 추가 해줍니다. 저는 검은사막 모바일을 주로 하니 검사녹화로 지정 하였습니다.
2. 우측 소스 목록 에서 + 버튼을 선택 후 OS 화면 캡처를 선택합니다.
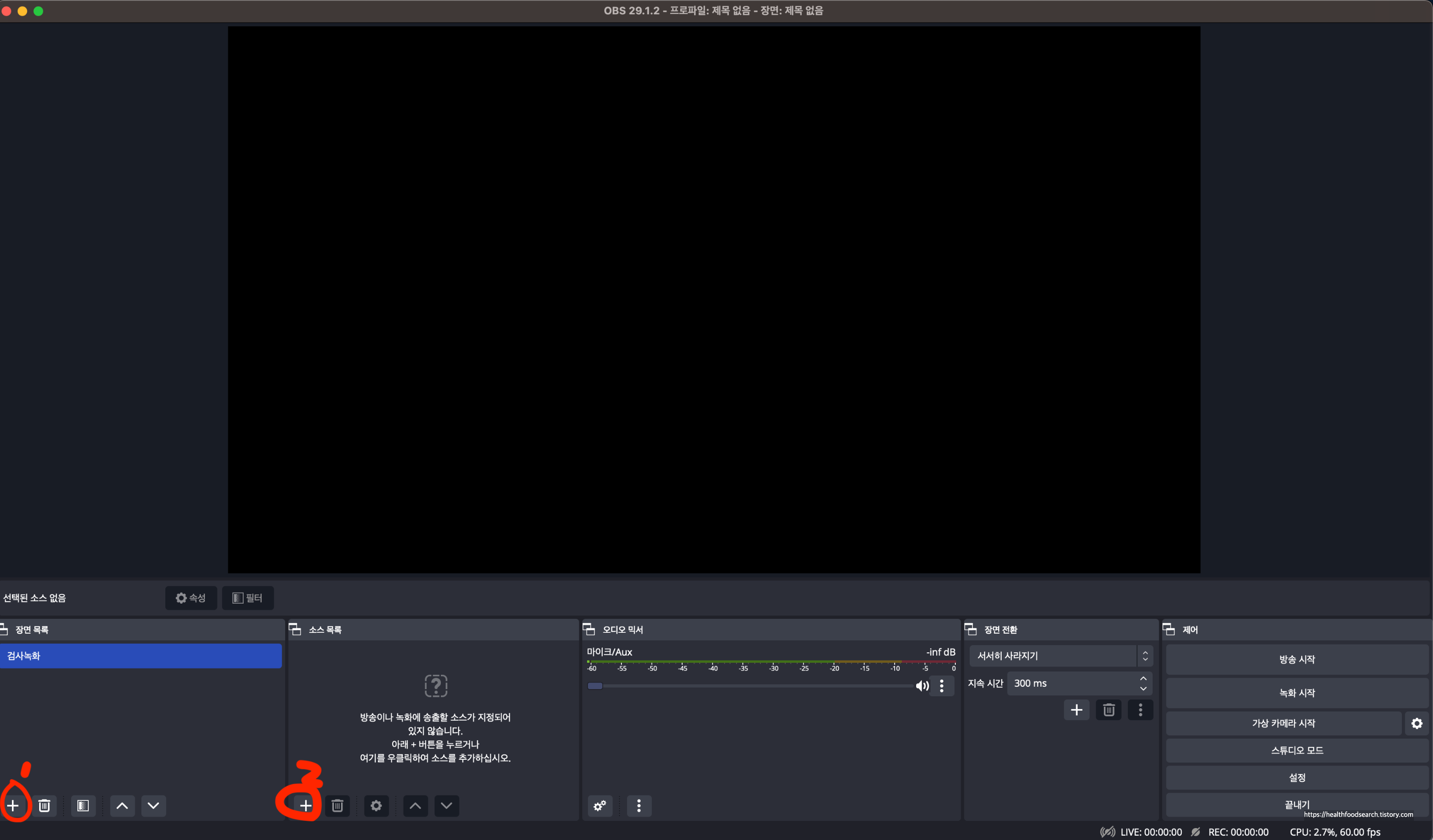
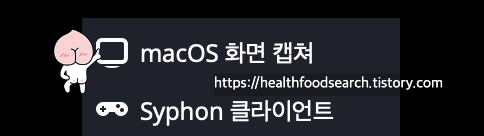
3. 화면 캡처 선택 후 새로만들기 임의의 이름 지정. 이름은 크게 상관 없습니다.
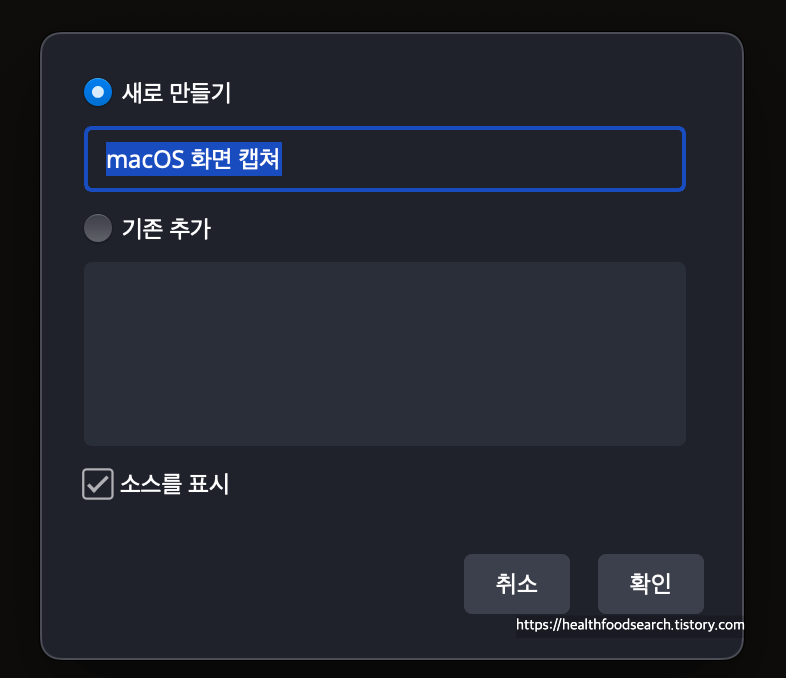
4. 확인을 누르시면 아래와 같은 속성 창이 나타날 겁니다.
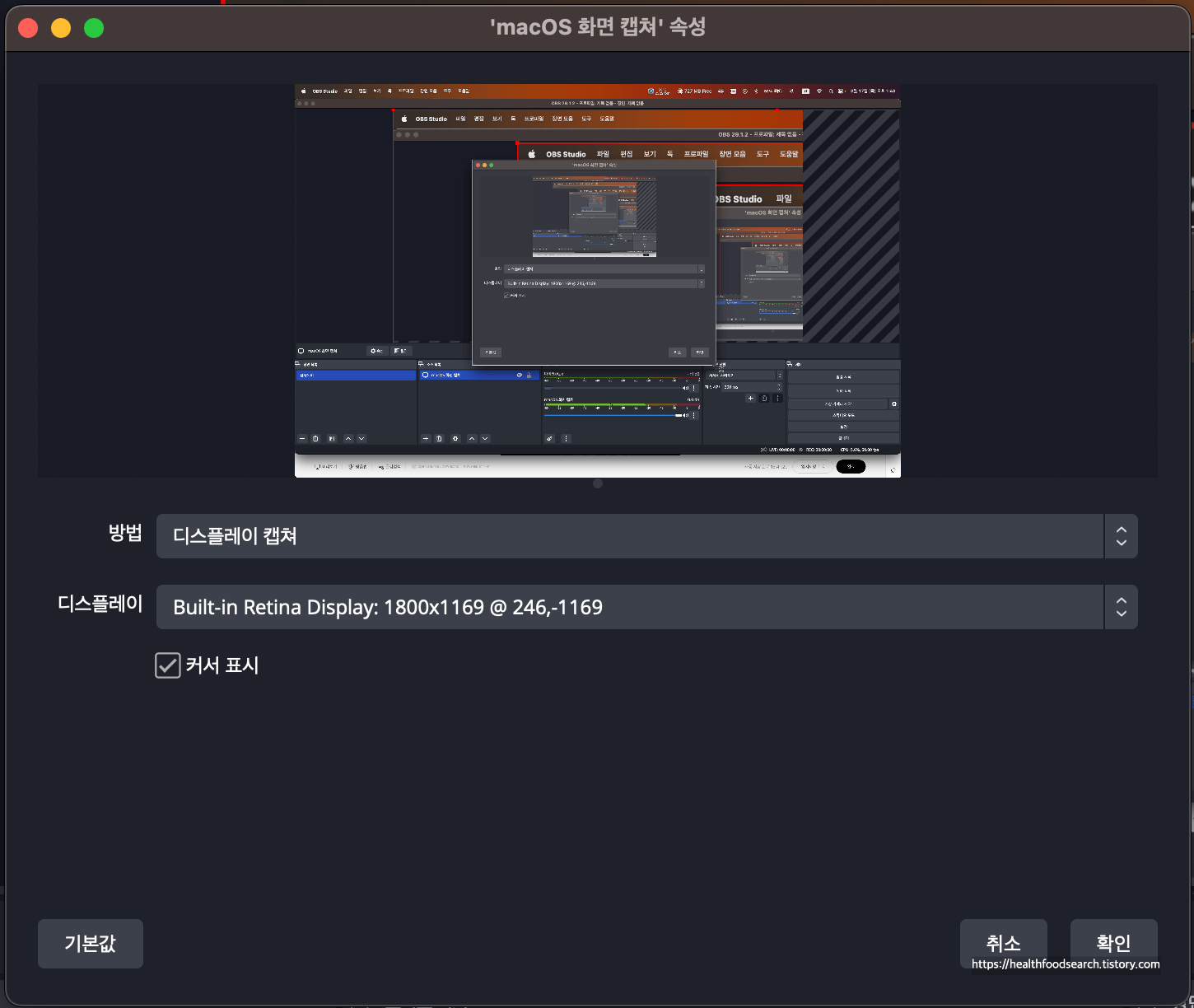
5. 방법 항목에 디스플레이 캡쳐를 선택 후, 윈도우 캡쳐로 선택 후, 윈도우 선택에서 원하시는 항목 선택 후 확인을 누르시면 됩니다.
기본적으로 커서 표시가 체크가 되어 있으면, 녹화 할때 PC버전의 마우스 커서가 노출 되므로 끄고 하시면 깔끔합니다.
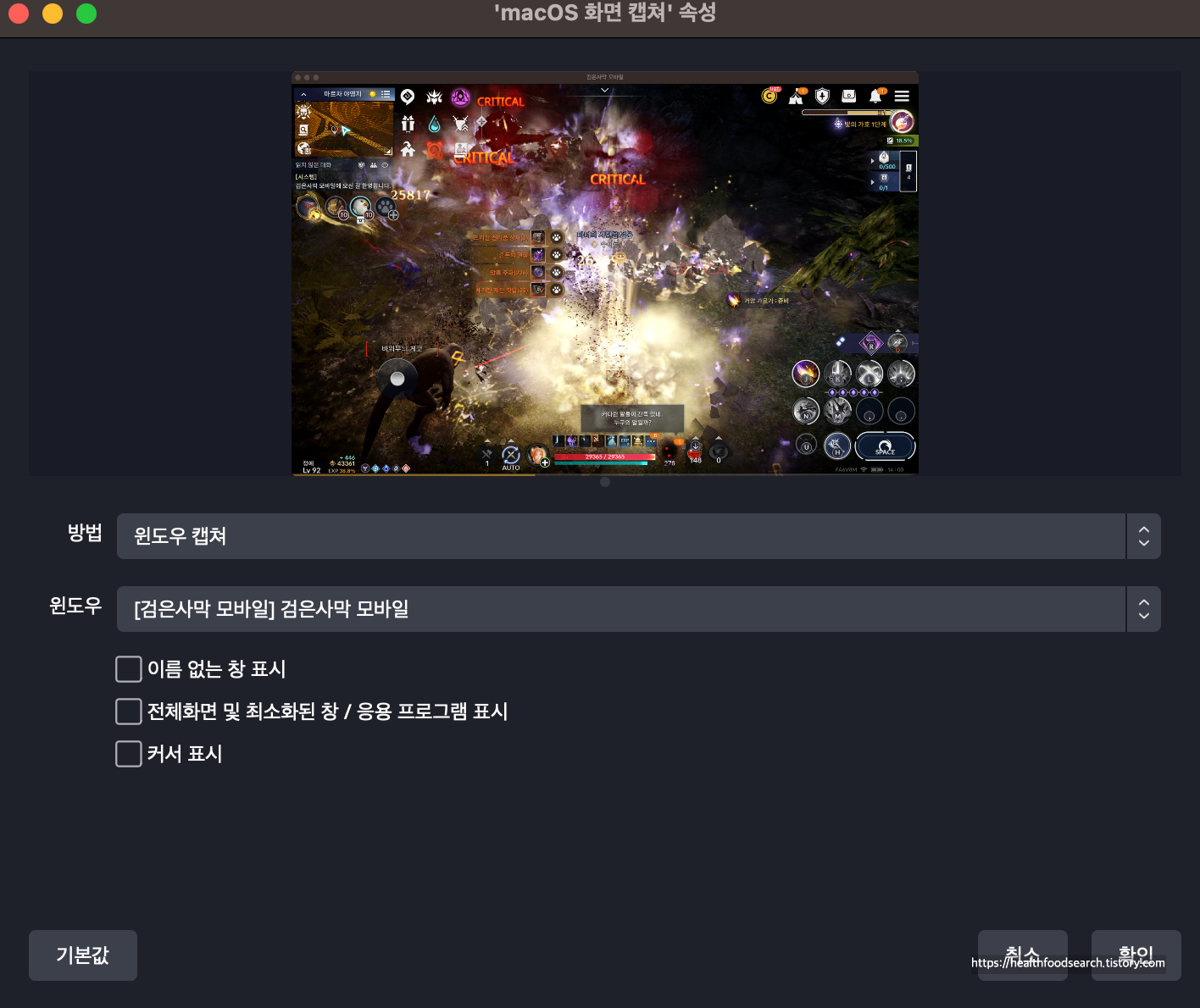
속성 설정이 끝난 후 약같의 화면의 크기 조정만 맘에 드는위치로 해주시면 화면 설정은 끝납니다.
OBS Studio 녹화 경로 설정
OBS Studio 화면 우측 하단 제어 > 설정 > 출력 > 녹화 > 찾아보기
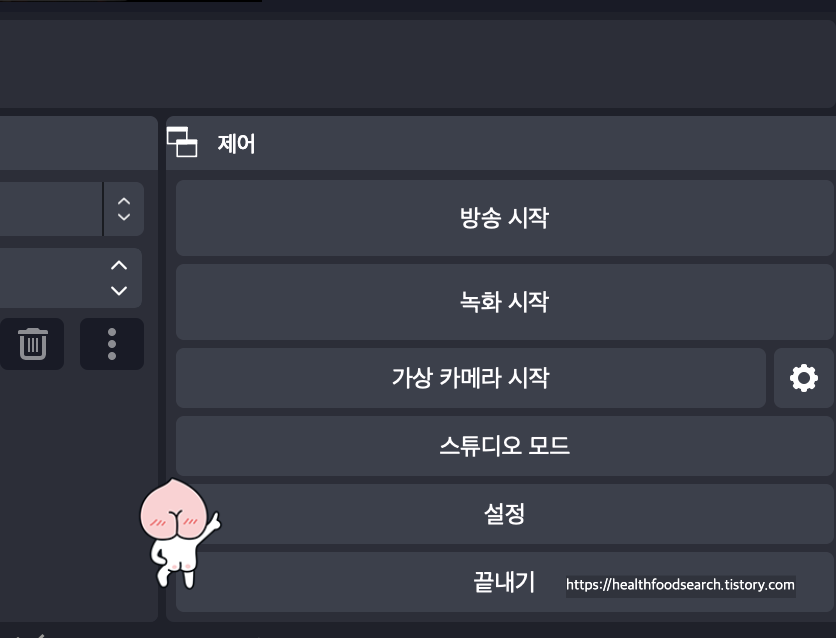

OBS Studio 녹화 결과물 화면